
beats solo 3 wireless user guide
Beats Solo3 Wireless User Guide⁚ A Comprehensive Overview
Welcome to your comprehensive guide for the Beats Solo3 Wireless headphones! This resource provides everything you need to maximize your listening experience, from initial setup and pairing to troubleshooting common issues and maintaining your device for longevity, ensuring optimal enjoyment.
The Beats Solo3 Wireless headphones are designed for those seeking a blend of style, convenience, and high-quality audio. These on-ear headphones offer Bluetooth connectivity, allowing seamless wireless pairing with your devices, be it an iPhone, iPad, Android device, or computer. Their sleek design and comfortable fit make them ideal for extended listening sessions, whether you’re working, commuting, or simply relaxing.
Equipped with a long-lasting battery, the Solo3 Wireless provides up to 40 hours of playback on a single charge, ensuring your music keeps pace with your day. If you’re running low on power, the Fast Fuel feature offers up to 3 hours of playback with just a quick 5-minute charge. The integrated RemoteTalk cable allows for wired use when needed, conserving battery or when wireless is not preferred.
The Beats Solo3 Wireless headphones are an excellent choice for anyone seeking a reliable and stylish audio solution. These headphones deliver top-notch performance and convenience, making them a worthwhile investment for music lovers and Apple device users.
Unboxing and Included Accessories
Upon unboxing your Beats Solo3 Wireless headphones, you’ll find a carefully curated set of accessories designed to enhance your listening experience. The package includes the Beats Solo3 Wireless headphones themselves, securely nestled within protective packaging. A durable carrying case is provided for safe storage and transportation, shielding your headphones from scratches and bumps while you’re on the move.
To ensure you’re always powered up, a universal USB charging cable is included, allowing you to replenish the battery using various power sources. For situations where wireless connectivity isn’t ideal or when the battery is depleted, a RemoteTalk cable with a 3.5mm jack is included, enabling wired use and providing convenient controls for music playback and calls.
Finally, you’ll find a quick start guide and warranty information to help you get started and understand your product’s coverage. These included accessories ensure you’re ready to enjoy your Beats Solo3 Wireless headphones right out of the box, offering both convenience and protection.
Connecting to Your Devices
Connecting your Beats Solo3 Wireless headphones to your devices is a seamless process, designed for user-friendly operation across various platforms. To initiate the connection, ensure your headphones are powered on by pressing the power button for one second. The headphones are designed for versatility, offering compatibility with iPhones, Macs, Windows devices, and Android devices.
The process leverages Bluetooth connectivity for a cable-free experience. For Apple devices, the pairing process is streamlined, often involving simply holding the headphones near your unlocked iPhone and following the on-screen prompts. The Solo3 Wireless also seamlessly integrates with your other devices signed into iCloud, automatically connecting for added convenience. For non-Apple devices, navigating to the Bluetooth settings on your device and selecting “Beats Solo3” from the available devices list establishes the connection.
This easy pairing procedure allows you to quickly enjoy your favorite music or podcasts across all your devices.
Pairing with iPhone (iOS 10 and Later)
Pairing your Beats Solo3 Wireless headphones with an iPhone running iOS 10 or later is remarkably simple, thanks to Apple’s seamless integration. Begin by ensuring that Bluetooth is enabled on your iPhone. This can be done by swiping up from the bottom of the screen to access the Control Center and tapping the Bluetooth icon to turn it on.

Next, power on your Beats Solo3 headphones by pressing the power button for one second. Hold the headphones near your unlocked iPhone; a pairing card should appear on the screen automatically. Follow the on-screen instructions to complete the pairing process. Once paired, your Solo3 Wireless headphones will be connected to your iPhone and ready to use.
Furthermore, your Solo3 Wireless headphones will automatically work with your other devices signed into the same iCloud account, providing a unified and convenient listening experience across your Apple ecosystem. This eliminates the need to repeatedly pair the headphones with each device.
Connecting to Mac
Connecting your Beats Solo3 Wireless headphones to a Mac is a straightforward process that allows you to enjoy wireless audio on your computer. To begin, ensure that Bluetooth is enabled on your Mac. You can do this by clicking the Apple menu, selecting “System Preferences,” and then clicking on “Bluetooth.”
In the Bluetooth settings, make sure the Bluetooth toggle is turned on. Next, power on your Beats Solo3 headphones. They should appear in the list of available devices on your Mac. If they don’t appear immediately, ensure that the headphones are in pairing mode by briefly pressing the power button.
Once your Beats Solo3 appear in the list, select them and click the “Connect” button. Your Mac will then establish a connection with the headphones, and you’ll be able to enjoy wireless audio. You can adjust the volume and other audio settings directly from your Mac’s sound preferences.
Pairing with Windows Devices
Pairing your Beats Solo3 Wireless headphones with a Windows device is a simple process. First, ensure that Bluetooth is enabled on your Windows computer. Go to “Settings,” then “Devices,” and select “Bluetooth & other devices.” Make sure the Bluetooth toggle is switched on. If Bluetooth is not available, ensure your Windows device supports this feature.
Next, power on your Beats Solo3 headphones by pressing the power button for one second. They should automatically enter pairing mode. On your Windows device, click “Add Bluetooth or other device,” then select “Bluetooth.” Your Windows device will begin scanning for available Bluetooth devices.
From the list of discovered devices, select “Beats Solo3 Wireless.” Your Windows device will then attempt to connect with the headphones. You may be prompted to enter a pairing code; if so, enter “0000” or confirm the connection. Once paired, your Beats Solo3 headphones will be ready for use with your Windows device.
Connecting to Android Devices
Connecting your Beats Solo3 Wireless headphones to an Android device is straightforward. Begin by ensuring Bluetooth is enabled on your Android device. Access the settings menu, usually found by swiping down from the top of the screen and tapping the gear icon, and then select “Connections” or “Bluetooth.” Ensure the Bluetooth slider is toggled to the “On” position.
Next, power on your Beats Solo3 headphones by pressing the power button for one second. This will activate pairing mode. On your Android device, tap “Pair new device” or a similar option to initiate a Bluetooth scan. Your Android device will then search for available Bluetooth devices in the vicinity.
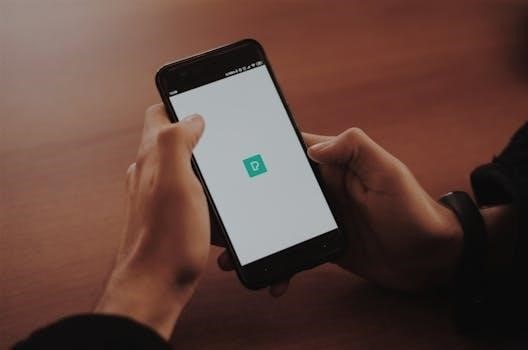
From the list of available devices, select “Beats Solo3 Wireless.” Your Android device will then attempt to connect with the headphones. You may be prompted to confirm the pairing request. Once connected, your Beats Solo3 headphones are ready to use with your Android device for music, calls, and other audio.

Using the RemoteTalk Cable
The RemoteTalk cable offers a wired connection option for your Beats Solo3 Wireless headphones, providing versatility in situations where Bluetooth isn’t ideal or when the battery is depleted. To use the RemoteTalk cable, simply plug one end into the 3.5mm port on your Beats Solo3 headphones and the other end into the headphone jack of your audio device.
The RemoteTalk cable features an in-line remote with a central button and volume controls. The central button allows you to play or pause music with a single press, skip to the next track with a double press, and skip to the previous track with a triple press. It can also be used to answer or end phone calls with a single press.

The volume controls allow you to adjust the audio level directly from the cable. Press the “+” button to increase the volume and the “-” button to decrease it. Using the RemoteTalk cable conserves battery life and ensures continuous playback even when the wireless function is not available, providing a reliable listening experience;
Charging Your Beats Solo3 Wireless
To charge your Beats Solo3 Wireless headphones, use the included universal USB charging cable. Locate the charging port on the bottom of the right earcup. Insert the smaller end of the USB cable into this port. Then, plug the larger end of the USB cable into a USB power adapter or a computer’s USB port;
When the headphones are charging, the Fuel Gauge lights will illuminate to indicate the charging status. The lights will flash while the headphones are actively charging. Once charging is complete, all five Fuel Gauge lights will remain lit, indicating a full charge.
It’s recommended to use a 5W USB power adapter for optimal charging speed. Charging time may vary depending on the power source, but typically, a full charge takes about 2 hours. Avoid using the headphones in extreme temperatures while charging to protect the battery’s lifespan and ensure safe operation, maximizing the performance.
Battery Life and Fuel Gauge
The Beats Solo3 Wireless headphones boast an impressive battery life, offering up to 40 hours of playback on a single charge. This extended battery life allows for uninterrupted listening during long commutes, workouts, or travel. Additionally, the headphones feature a Fast Fuel charging capability, providing up to 3 hours of playback with just a 5-minute charge when the battery is low.
To check the battery level, use the Fuel Gauge located on the right earcup. Press the power button briefly, and the five LED lights will illuminate, indicating the remaining battery capacity. Each lit LED represents approximately 20% of the battery life. When all five lights are lit, the headphones are fully charged. If only one light is lit, it’s time to recharge your Beats Solo3 for continued enjoyment.
Monitoring the Fuel Gauge regularly helps you stay informed about the battery status and ensures that you can recharge your headphones proactively, avoiding unexpected interruptions to your listening experience. Keep your headphones charged and ready to go!
Controls and Functionality
The Beats Solo3 Wireless headphones feature intuitive on-ear controls for seamless music management and call handling. The “b” button on the left earcup serves as a multi-function control. A single press pauses or plays audio, answers or ends calls. A double press skips to the next track, while a triple press skips back to the previous track.
Volume control is managed via the buttons located above and below the “b” button. Pressing the upper button increases the volume, while pressing the lower button decreases it. These controls allow you to adjust the sound level without reaching for your connected device.
When a call comes in, pressing the “b” button answers it. To decline an incoming call, press and hold the “b” button. During a call, a single press ends the call. These simple yet effective controls offer convenient management of your audio and communication directly from your headphones, enhancing your overall user experience.
Troubleshooting Common Issues
Experiencing issues with your Beats Solo3 Wireless? Let’s address some common problems. If your headphones won’t power on, ensure they are adequately charged. Connect them to a power source using the provided USB cable and allow them to charge for at least 30 minutes. If charging doesn’t resolve the issue, try resetting them.
For Bluetooth connectivity problems, verify that Bluetooth is enabled on your device and that the headphones are in pairing mode. Forget the device in your Bluetooth settings and re-pair them. If audio is distorted, check the volume level on both your headphones and your connected device. Excessive volume can cause distortion.
If one side of the headphones isn’t producing sound, ensure the audio cable is securely plugged in if you are using the wired connection. For wireless use, try resetting the headphones. If problems persist, consult the official user manual or contact customer support for further assistance.
Safety and Care Information
To ensure the longevity and safe use of your Beats Solo3 Wireless headphones, adhere to these guidelines. Avoid exposing the headphones to extreme temperatures or humidity, as this can damage the internal components and battery. Clean the headphones regularly with a soft, dry cloth. Do not use abrasive cleaners or solvents, as they can harm the surface finish.
When not in use, store your headphones in the provided carrying case to protect them from dust and physical damage. Avoid dropping or subjecting the headphones to strong impacts. Do not attempt to disassemble or repair the headphones yourself, as this will void the warranty and could pose a safety risk.
Listen to music at a moderate volume to prevent hearing damage. Prolonged exposure to loud sounds can lead to permanent hearing loss. If you experience any discomfort or irritation while using the headphones, discontinue use immediately. Refer to the user manual for further safety information.
Resetting Your Beats Solo3 Wireless
If you experience persistent connectivity issues or other unusual behavior with your Beats Solo3 Wireless headphones, resetting them might resolve the problem. To reset your headphones, press and hold both the power button and the volume down button simultaneously for 10 seconds.
The Fuel Gauge lights will flash, indicating that the reset process has begun. Once the lights stop flashing, your headphones have been successfully reset. After the reset, you will need to re-pair your headphones with your devices.
This process will not delete any saved settings or preferences. If the issue persists after resetting, consult the troubleshooting section of this guide or contact customer support for further assistance. Resetting can often resolve minor software glitches and restore normal functionality, ensuring optimal performance.
Accessing the Official User Manual and Support
For detailed information and advanced troubleshooting, accessing the official Beats Solo3 Wireless user manual is highly recommended. You can typically find the user manual on the official Beats by Dre website under the support section. Look for the “Downloads” or “Support Documents” area to locate the PDF version of the manual.
Additionally, the Beats by Dre website offers comprehensive support resources, including FAQs, troubleshooting guides, and contact information for customer service. If you encounter issues that are not addressed in the user manual, reaching out to customer support is a valuable option.
The support team can provide personalized assistance and guidance to resolve any problems you may be experiencing. Utilizing these official resources ensures you receive accurate and reliable information for your Beats Solo3 Wireless headphones, maximizing their performance and longevity. This is an excellent way to find answers.